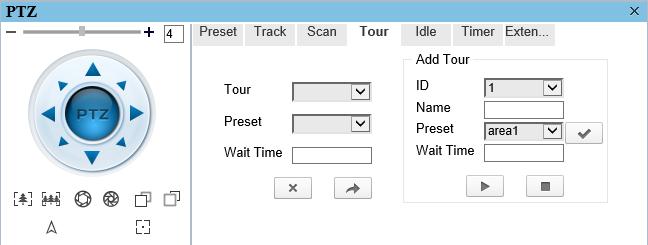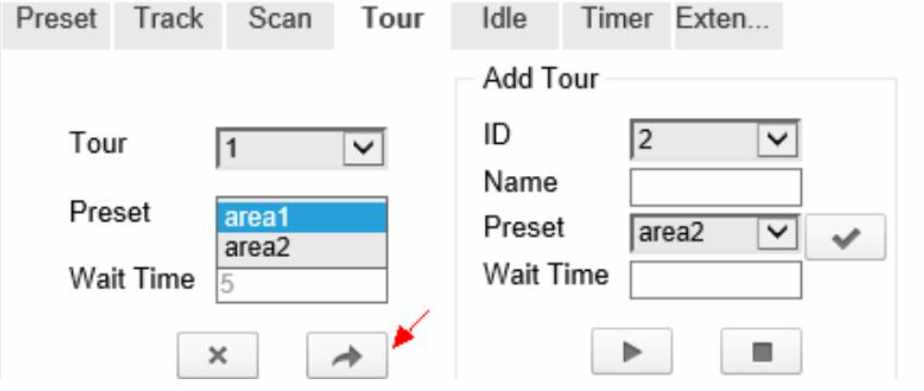Frequently Asked Questions
General Questions
Q:"Can existing NVRs use explosion-proof cameras?"
A: Yes, our explosion-proof cameras support the Onvif protocol and are very third-party platform friendly. As long as your NVR supports this protocol, it can be compatible with our cameras.
Q:"In our analog CCTV system, does the video format of the camera have to match the system? How do I know the format of my video camera?"
A: Yes,in an analog CCTV system, it is important to ensure that the video format of the camera matches the system. If your camera's video format does not match your system, you may experience problems such as distorted or blurred images, incorrect colors, or other video quality issues. Some common analog video formats for CCTV systems include NTSC, PAL, and SECAM. NTSC is used primarily in North America and parts of Asia, while PAL and SECAM are used in Europe and other parts of the world. Before purchasing explosion-proof cameras for your project, if you are unsure of camera and system compatibility, you should first consult a professional installer or technician to determine the video format of your CCTV system before selecting a camera to match.
Q:"We were able to find the IP address of the camera in the CCTV system. It just won't show the image."
A: Browser plugins are usually responsible for images not being show. When you use a browser to access the camera, please follow the prompts to install the plug-in and continue. If the Edge or Chrome you are using does not prompt to install, or the plug-in cannot be installed, use IE to access the camera instead.
Cameras
Q:"IP camera reboots every few minutes or sometimes hangs."
A: Instability of the input voltage or low voltage, change to another power supply. Operating environment is very poor. Firmware not working properly, retry upgrade.
Q:"Can we use the camera in strong light?"
A: NO, we do not recommend installing or using the camera in strong light conditions.
Q:"How to install activeX control for the first time?"
A: Usually, If you use the IP Cameras for the first time, it will prompt you to install the ActiveX control after you login to web sucessfully. Before download and isntall it correctly. then reopen the IE broswer to make it to be efficient.
Q:"How to solve if you forget the login password?"
A:
1. If you forget the login password of IP cameras, usually, please contact our tech supports or sales, we
will help you to restore the device by updating the firmware.
2. For some devices, you can press "RESET" button to reset to default
setting.
Q:"How to deal with it if the IP can't be found?"
A: 1. The default IP is 192.168.0.121 for the camera, you can ping to it in the "CMD".
2. Please ask the technical supports or sales in Defend for IP Search Tool, it would be useful.
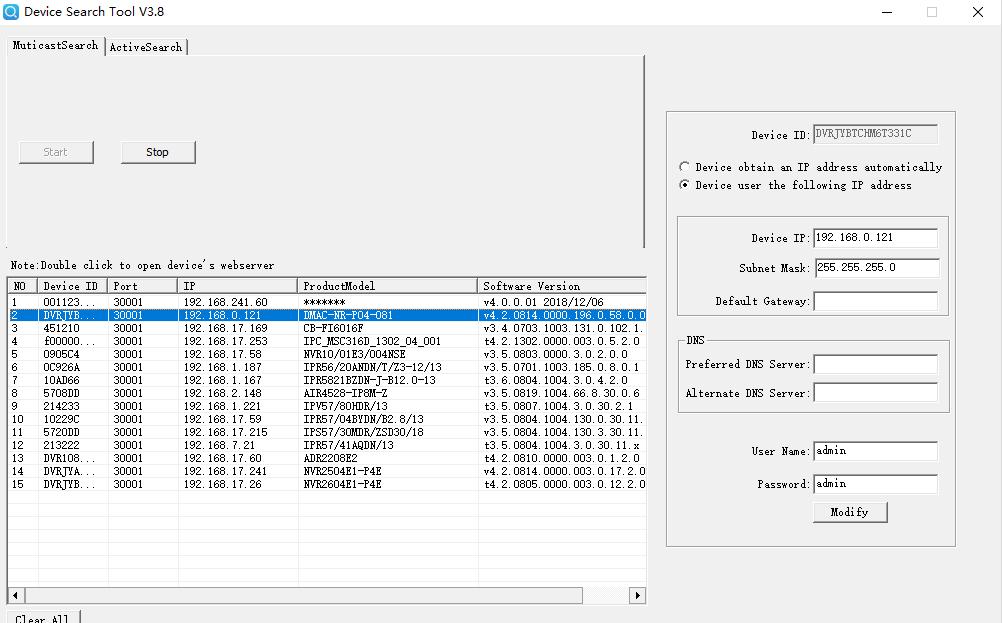
Q:"Is there a way to reset the camera?"
A: Yes. Login webpage, and click "reset button" to reset the device. then all the options will back to default value (except IP address in this situation, because the option "Reserve IP setting" is ON)
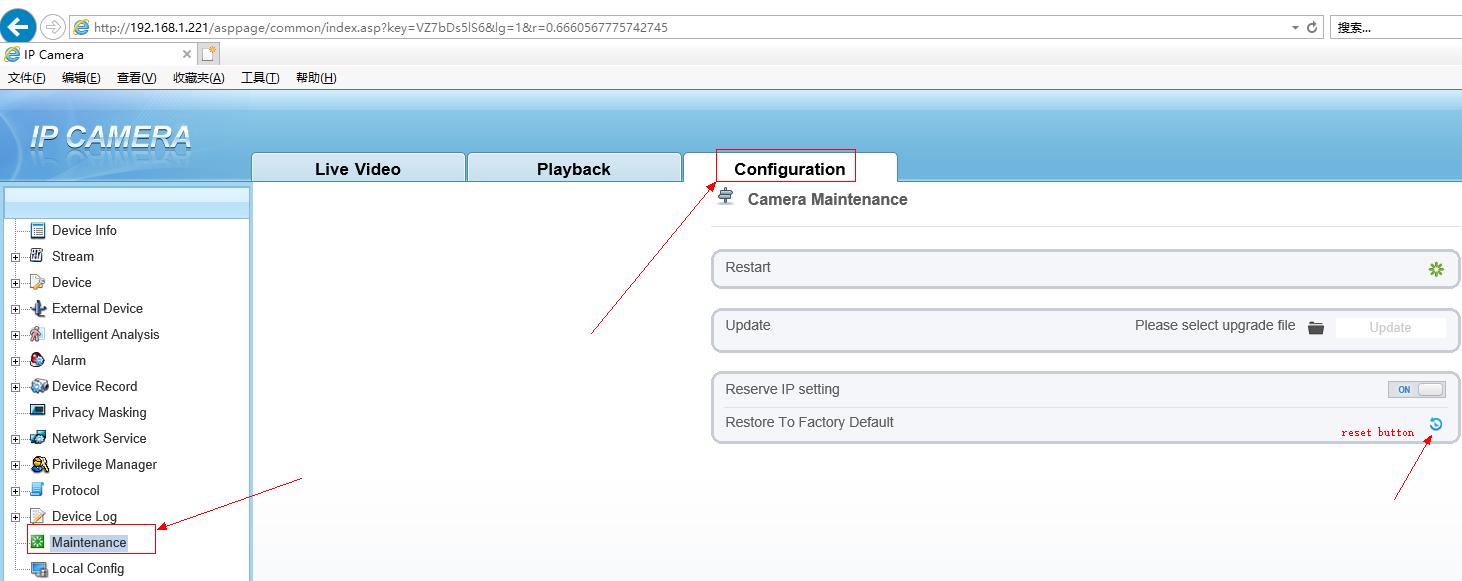
NVRs
Q:"Is it possible to add third party IP camera to our NVR?"
A: Yes, it is accessible for those third-party devices which support ONVIF protocol.
Q:"What to do if the registered camera on NVR often drops off?"
A:
1. Camera power supply is unstable, test with new power supply.
2. Network cable Problems, or Check Switch Ports, or Replace new Switches.
3. Restore factory settings or upgrade new programs.
Q:"Hard disk alarm or unable to record video."
A:
1. Make sure the hard disk is well (check by replacing with another new one).
2. When hanging with multiple hard disk, note that the power supply can meet the requirement, monitoring
specialized hard disk is more stable with smaller starting current, lower working speed and consume less
power than consumer hard disk, if power supply is not enough, the hard disk will not be able to work, which
result in disk unrecognized and recording failure.
3. If NVR can read the disk, please format the disk first, as in most cases, repeating read and write will
generate disk fragmentation or bad sectors, a formatting process will skip or repair the bad sector.
Q:"IP camera often shows up offline on the NVR?"
2. Network bandwidth problem, switcher performance is insufficient.
3. Camera issue:
If only the specified camera or channel has this problem, we recommend replacing it with a normal camera to check it.
If the offline problem occurs randomly with all channels, we suggest you check reasons 1 and 2.
If offline happens to all channels at the same time, please check whether the camera is powered by the central power supply, please check the power status.
Q:"NVR can not acquire the IP address automatically?"
A: Please connect the NVR to the router, make sure the DHCP function of the router is enabled, and open the function of automatically obtaining IP on the NVR network setting menu.
Q:"IP Search Tool can find the camera IP, but can't connect by web?"
A:
Camera IP is not the same gateway with PC IP, such as camera IP is 192.168.0.121, but the PC is
192.168.9.18.
IP conflict in LAN, check if there are other devices using the same IP.
The HTTP 80 port may have been changed, please use the IP Search Tool to find the correct port.
Q:"Why is there no video on the screen?"
1. Switch to another display with higher resolution.
2. Log in to the DVR's web interface, select a lower resolution output in the system configuration.
3. Log in to the DVR's web interface and restore the DVR to its factory default settings.
(Suggestion: Set the output resolution of the DVR to match the display.)
Q:"How to set PTZ tour on the web?"
1. Open PTZ control panel.
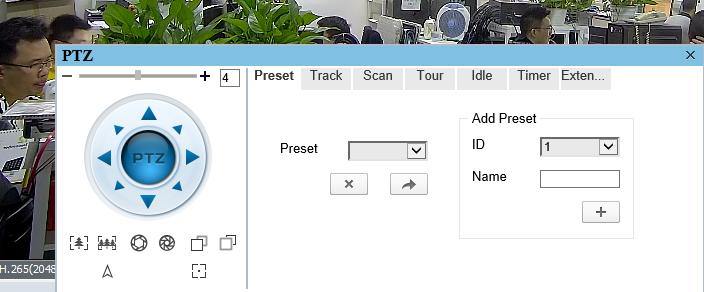
2. Select an area with the mouse, and set preset ID: 1, Name: area1, then click "+" .
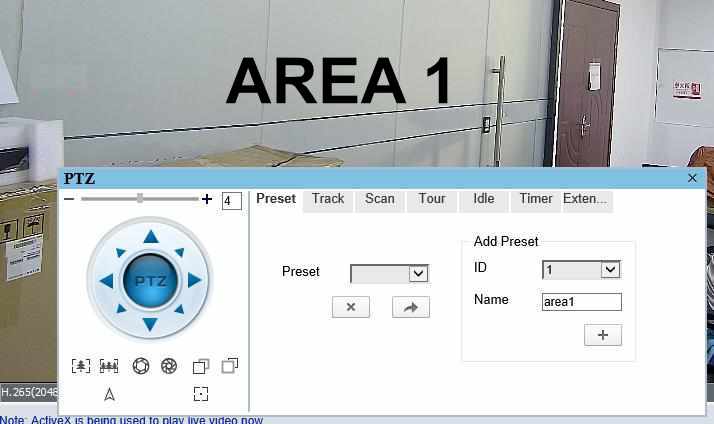
3. Select an area with the mouse again, and set preset ID: 2, Name: area2, then click "+" .
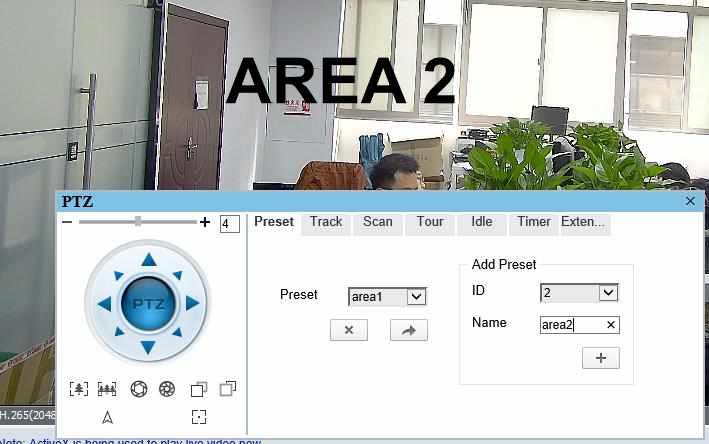
4. Go to "Tour", here show you how to add two preset points " area1" and " area2 " to the tour:
a Select tour ID, default is 1, tour name: enter a name
b Click"" to start
c Select "Preset" = area1, enter 5(sec) to "Wait Time", click "" .
d Select "Preset" = area2, enter 5(sec) to "Wait Time", click "".
NOTE : you can add more preset points as you want.
e Click " " to end.
f Then you can click " " to check your setting for [Tour1].